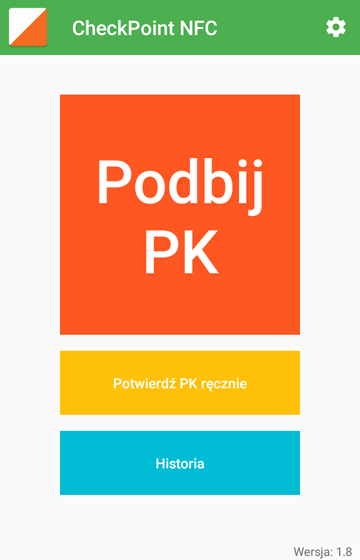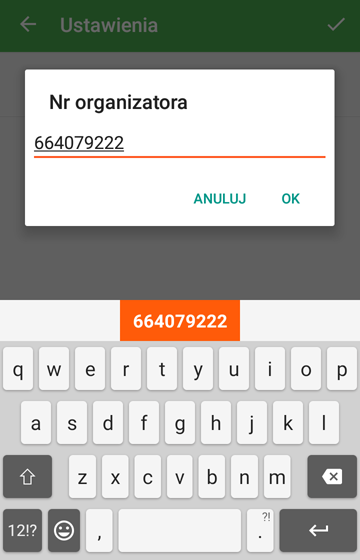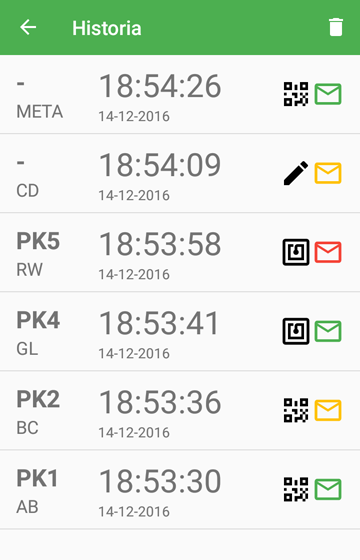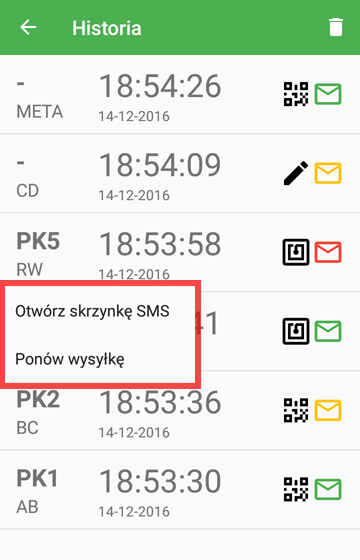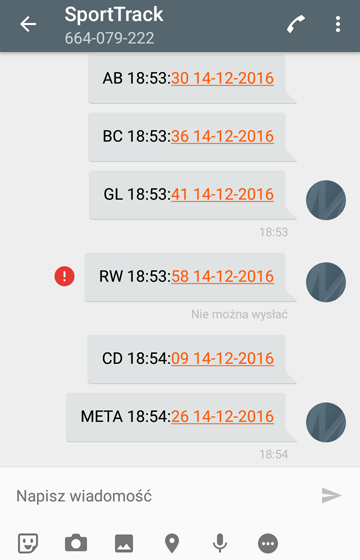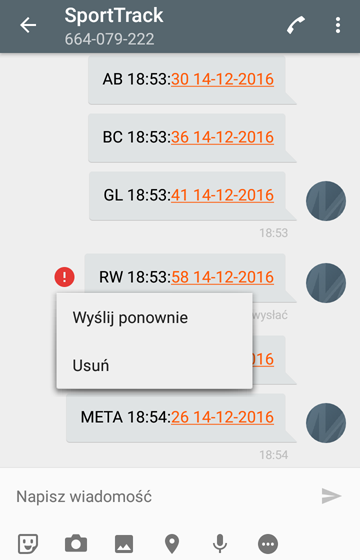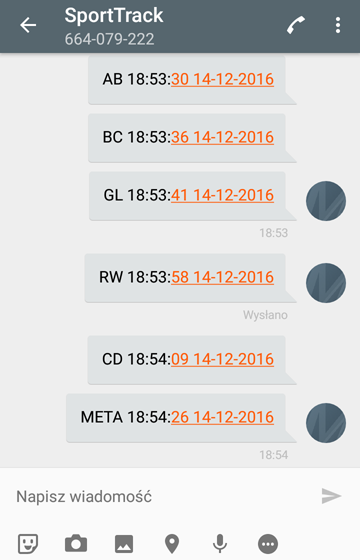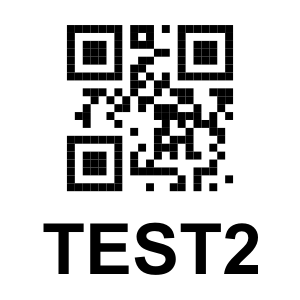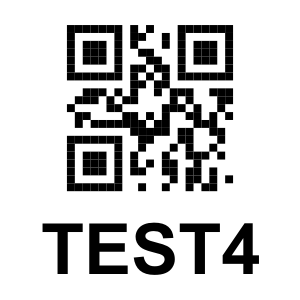CheckPoint 1.8 - instrukcja obsługi
|
1. Należy pobrać plik instalacyjny dostępny bezpośrednio z naszego serwera:
UWAGA: Aplikacja jest niedostępna w sklepie Google Play.
2. Zainstalować plik na swoim telefonie.
3. Uruchomić aplikację i zezwolić na komunikację SMS oraz wykorzystanie aparatu:
4. Kliknąć przycisk ustawień (symbol zębatki), wpisać nr 664079222 i zatwierdzić:
5. Zatwierdzić ustawienia klikając symbol „potwierdzenia” znajdujący się w prawym górnym rogu ekranu:
6. W celu potwierdzenia PK należy zbliżyć telefon do karty NFC lub skierować aparat telefonu na kod QR i wcisnąć przycisk „Podbij PK”.
7. Aplikacja automatycznie odczyta dane z kodu QR i wyśle SMS z danymi PK na podany nr.
8. W przypadku gdy zaginie lampion z kartą NFC/kodem QR lub sam kod QR ulegnie zniszczeniu, kod PK można wpisać ręcznie. W tym celu należy kliknąć przycisk „Potwierdź PK ręcznie”, wpisać kod PK i kliknąć przycisk "Wyślij":
9. W celu sprawdzenia historii potwierdzonych PK, należy kliknąć przycisk „Historia”:
Symbol ołówka - kod PK został wpisany ręcznie, Symbol kodu QR - PK został potwierdzony kodem QR, Symbol anteny NFC - PK został potwierdzony kartą NFC, Zielona koperta - SMS wysłano i dostarczono, Żółta koperta – SMS wysłano (uwaga, sieć GSM nie zawsze wysyła powiadomienia o dostarczeniu SMS), Czerwona koperta - SMS nie wysłano.
10. W przypadku braku zasięgu sieci GSM, podczas
potwierdzania PK, należy zbliżyć telefon do karty NFC/zeskanować kod QR lub wpisać kod PK ręcznie. Następnie
po uzyskaniu zasięgu sieci należy kliknąć przycisk "Historia" i wybrać wiersz z czerwoną kopertą. Pojawi się dodatkowe okienko z dwiema opcjami:
"Otwórz skrzynkę SMS" i "Ponów wysyłkę".
10.1. Jeżeli klikniemy "Otwórz skrzynkę SMS" to zostaniemy automatycznie przeniesieni do wiadomości SMS (czerwona koperta zostanie w Historii aplikacji, a zniknie wykrzyknik w skrzynce wiadomości SMS):
11. Jeśli dany SMS nie został wysłany (symbol wykrzyknika przy treści wiadomości SMS) należy kliknąć na wykrzyknik i wybrać „wyślij ponownie”:
12. Po chwili powinno wyświetlić się potwierdzenie wysłania SMS:
13. UWAGA: w Aplikacji CheckPoint czerwona koperta po ponownym
wysłaniu SMS, bezpośrednio ze skrzynki SMS, nie zmienia koloru, nadal pozostaje kolor czerwony.
14. UWAGA 2: Dla systemów Android poniżej wersji 4.4 aplikacja nie przekazuje wiadomości do skrzynki SMS (skrzynka pozostaje pusta). Dlatego aby ponowić wysyłkę SMS i zaktualizować czerwoną kopertę, należy skorzystać z funkcji "Ponów wysyłkę" bezpośrednio z Historii aplikacji.
15. Testowe kody QR:
|